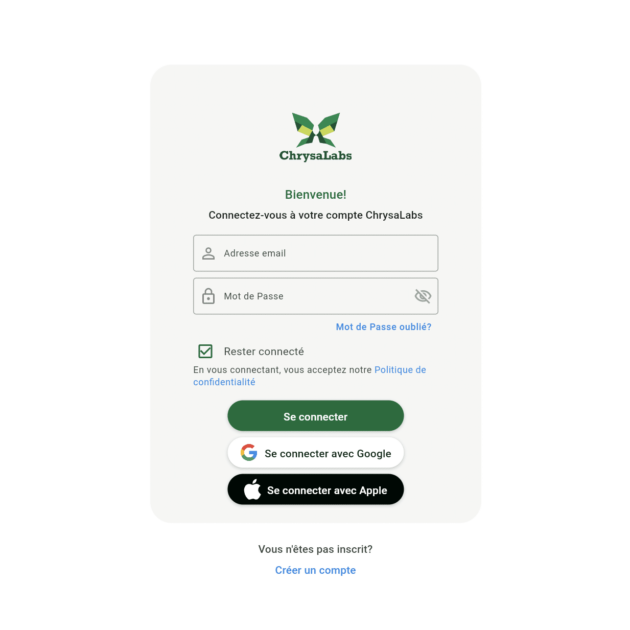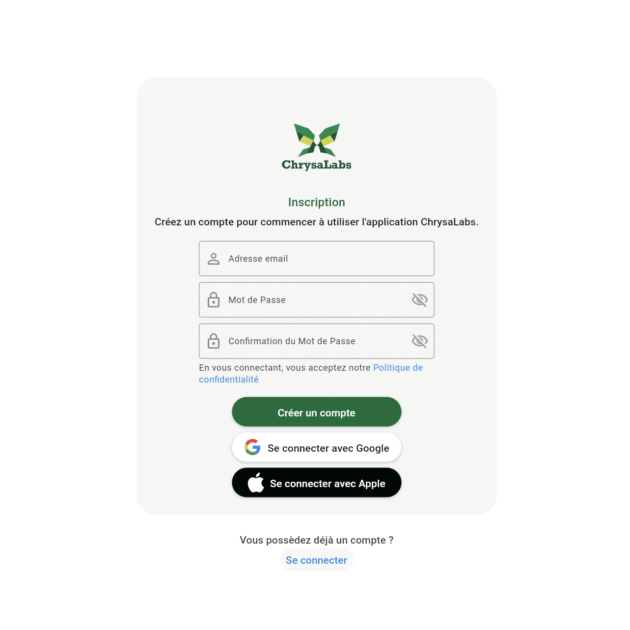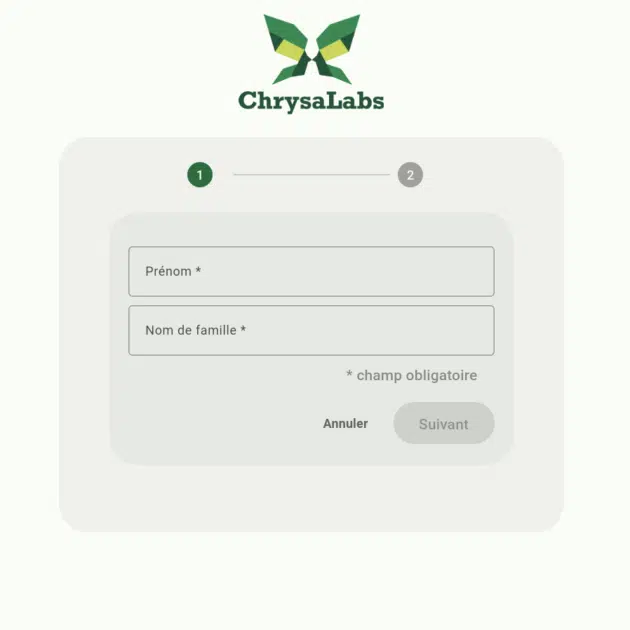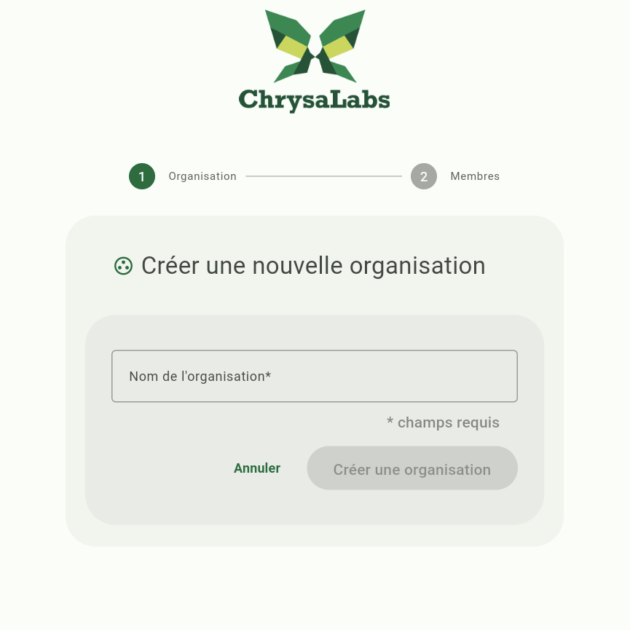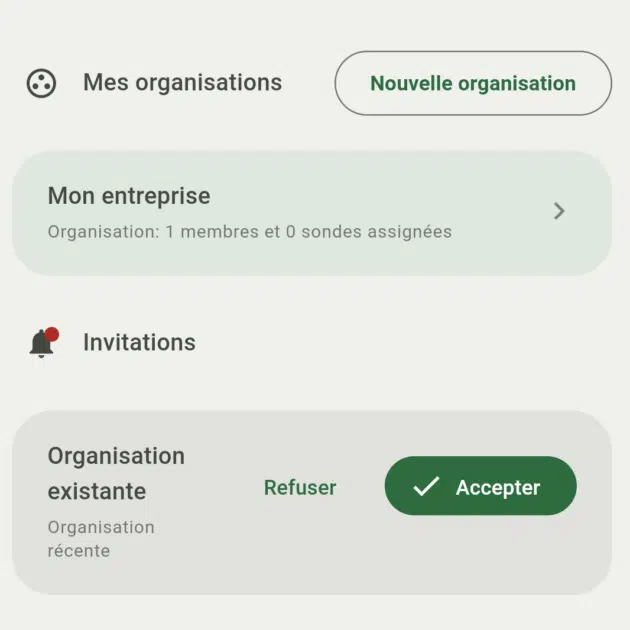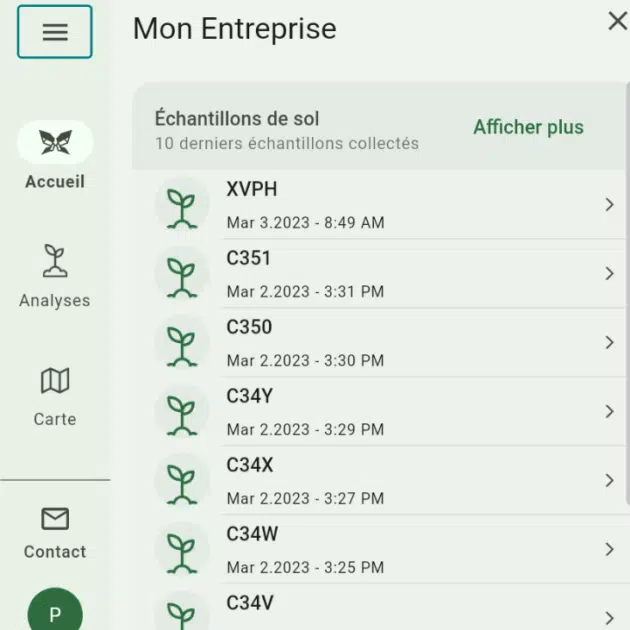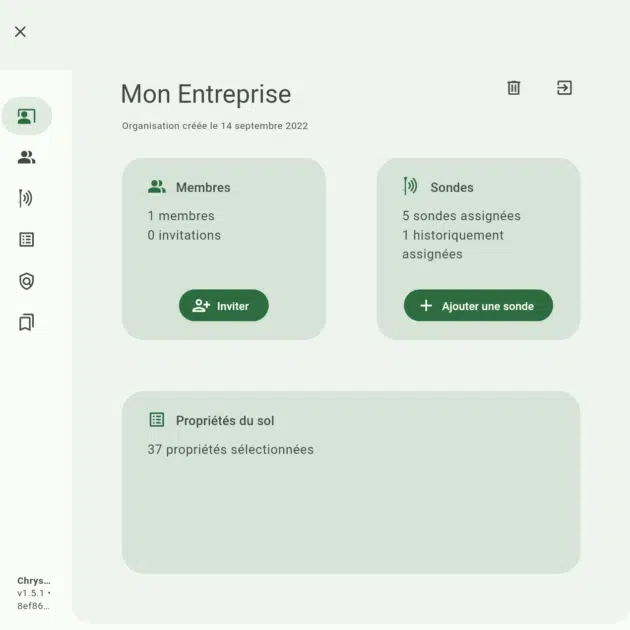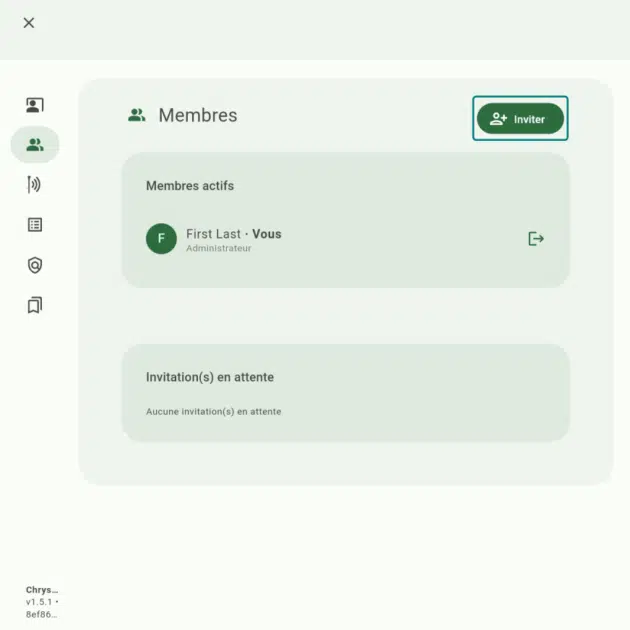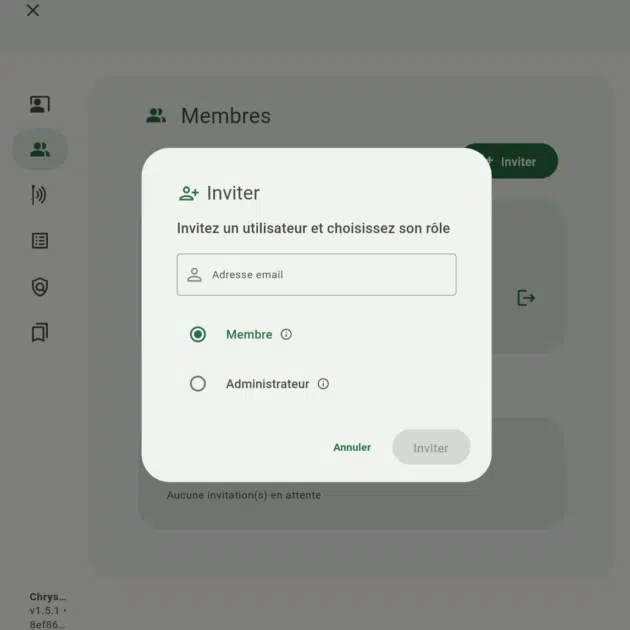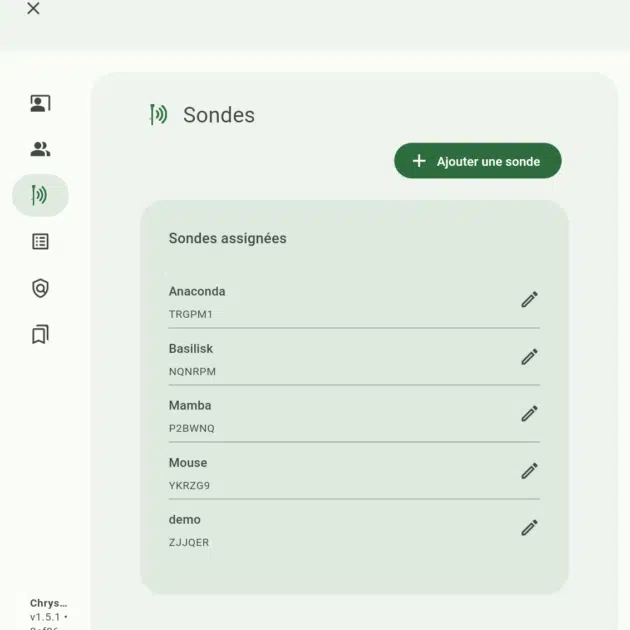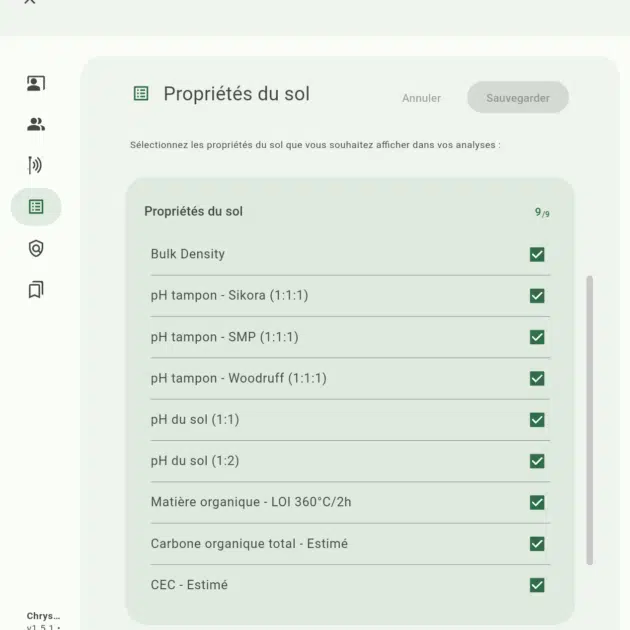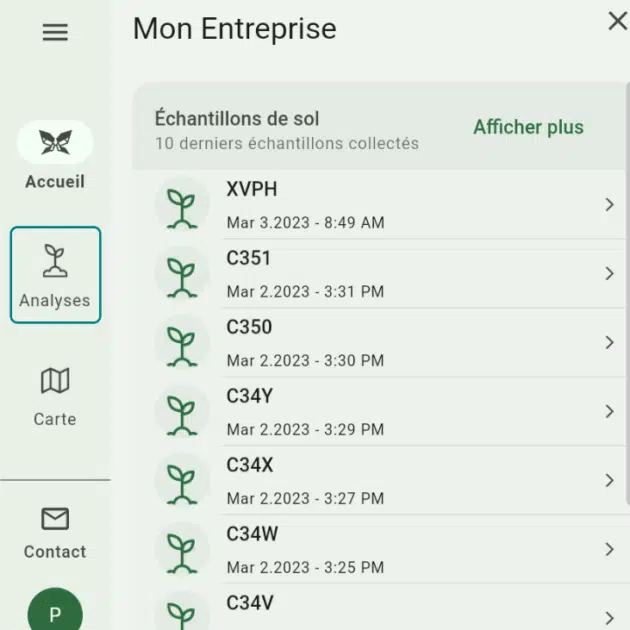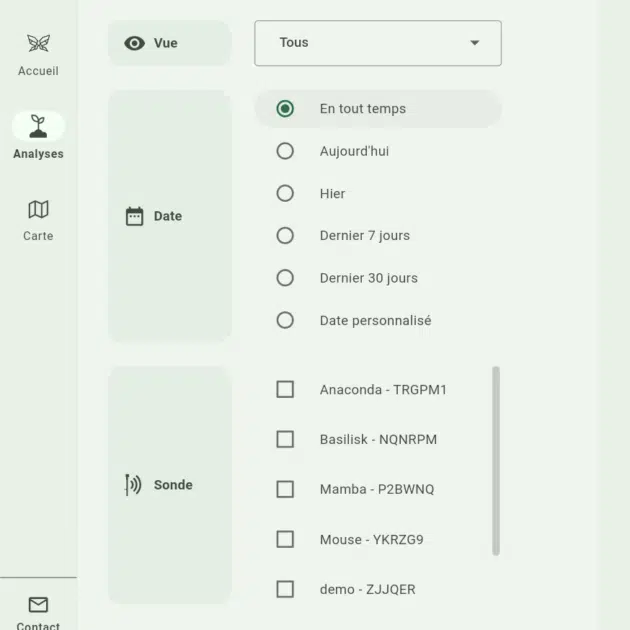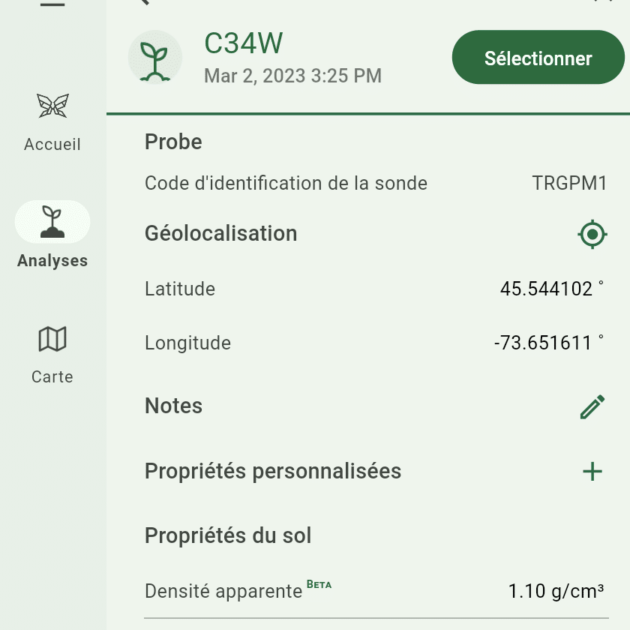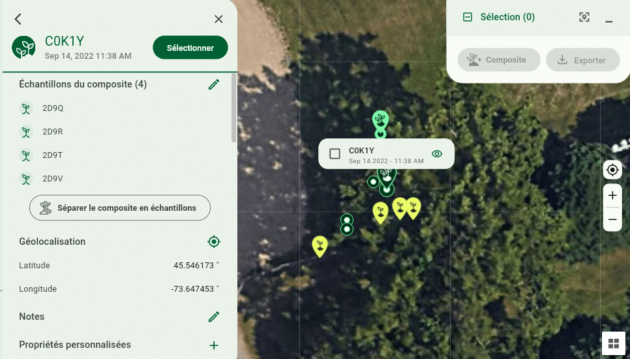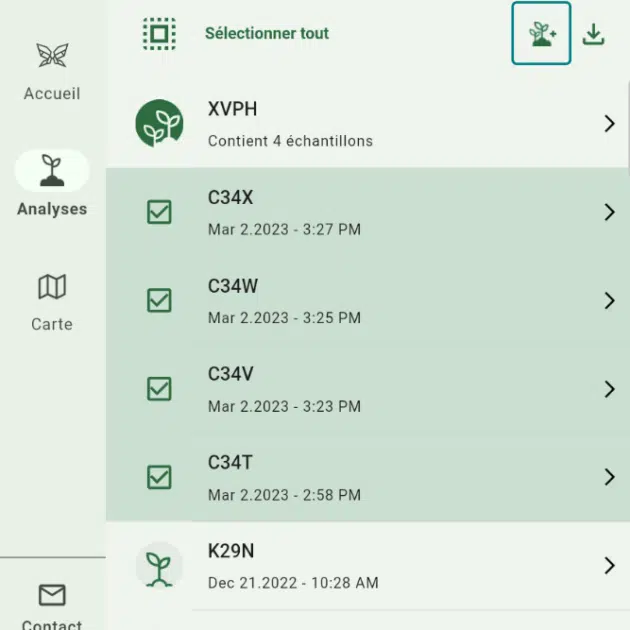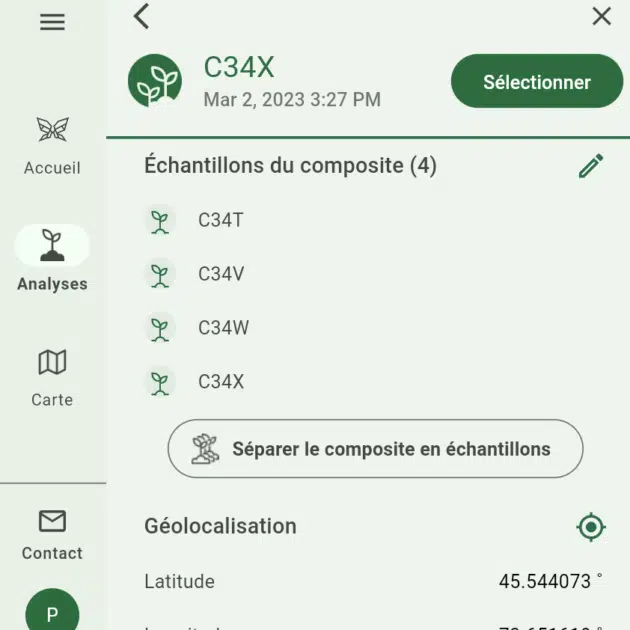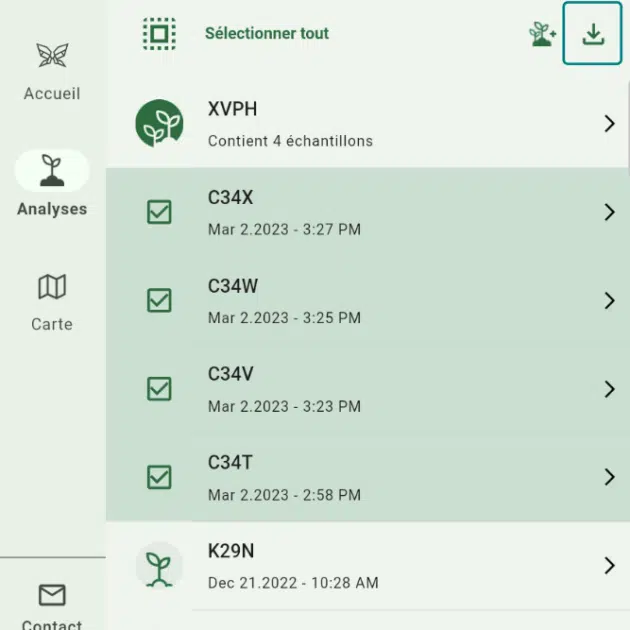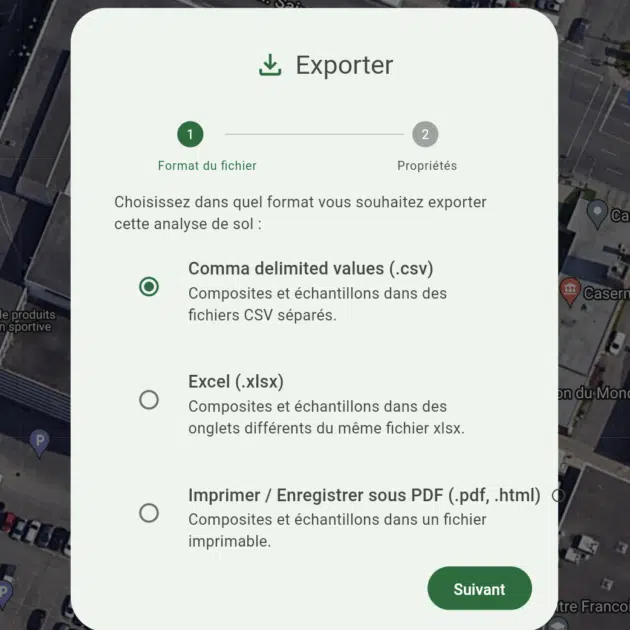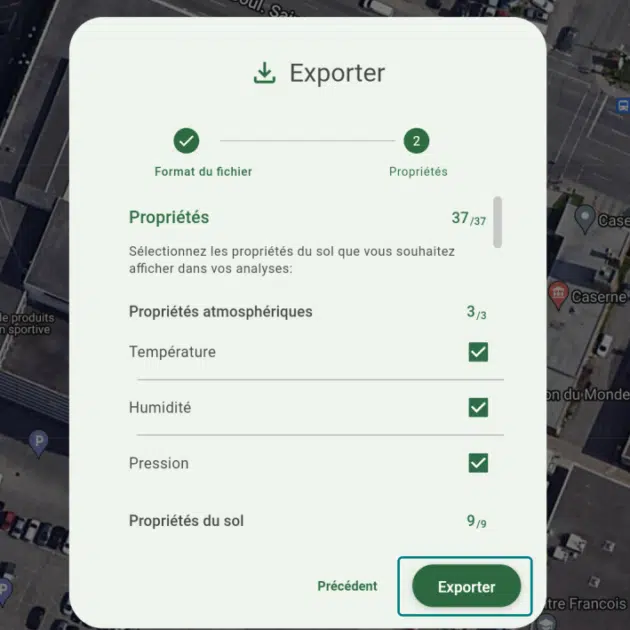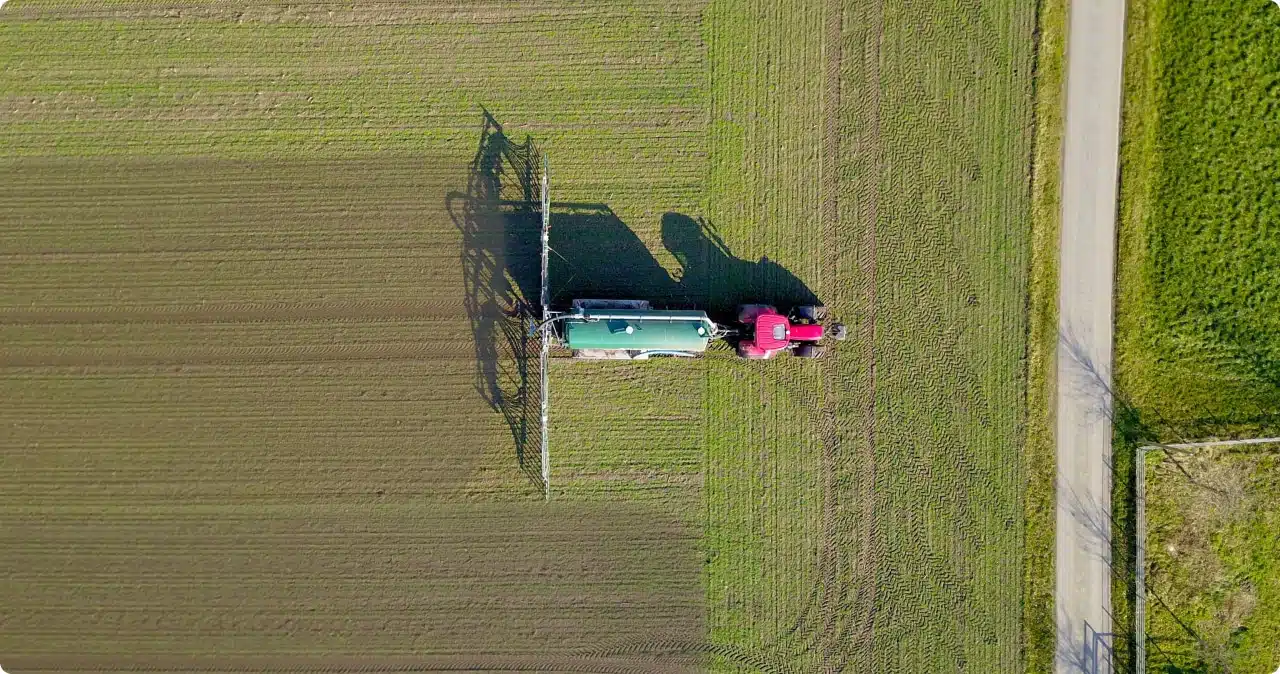S'inscrire
Lorsque vous accédez pour la première fois à l'application ChrysaLabs sur votre téléphone, votre tablette ou votre ordinateur, il existe plusieurs options de connexion. En bas de l'écran de connexion, sélectionnez l'option "S'inscrire" pour créer votre compte.